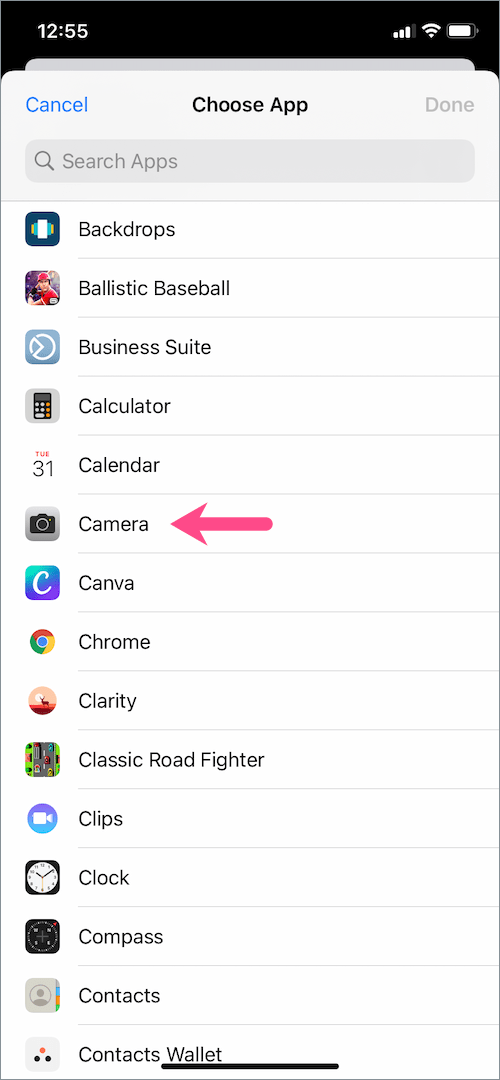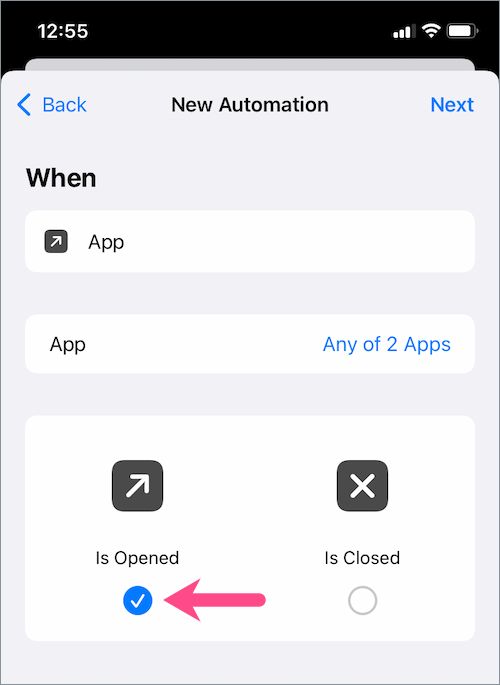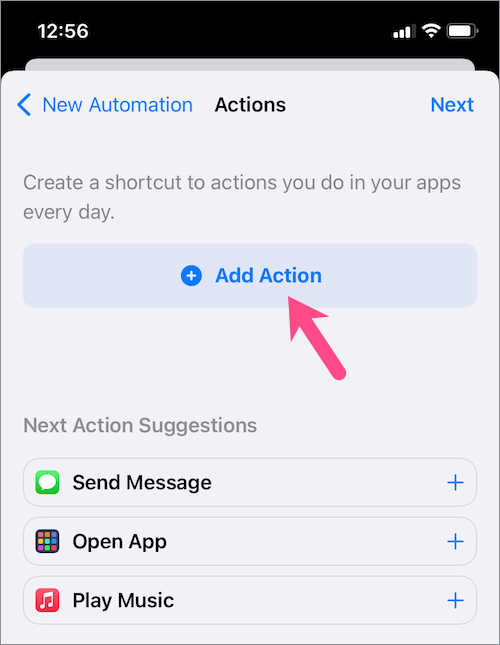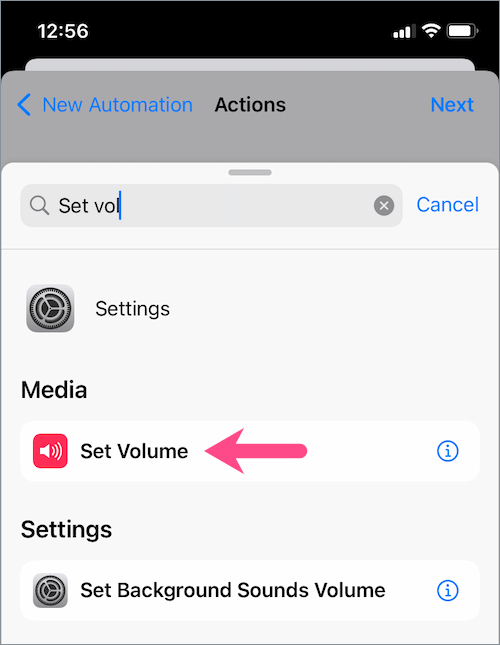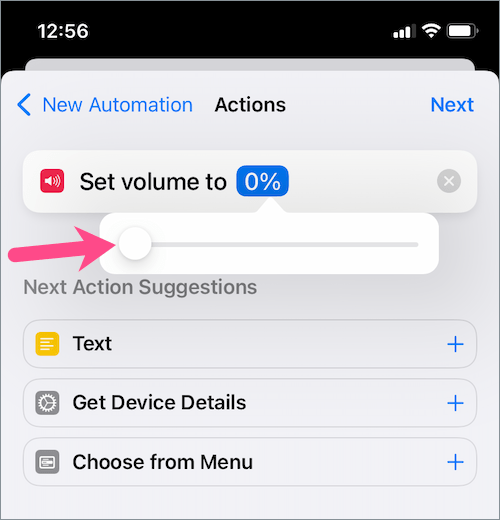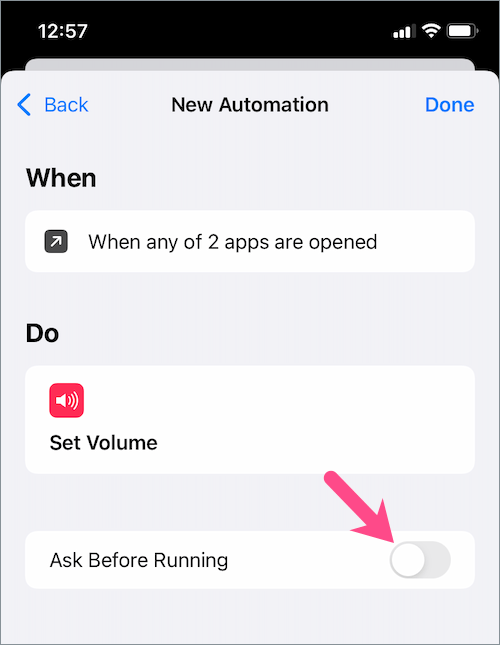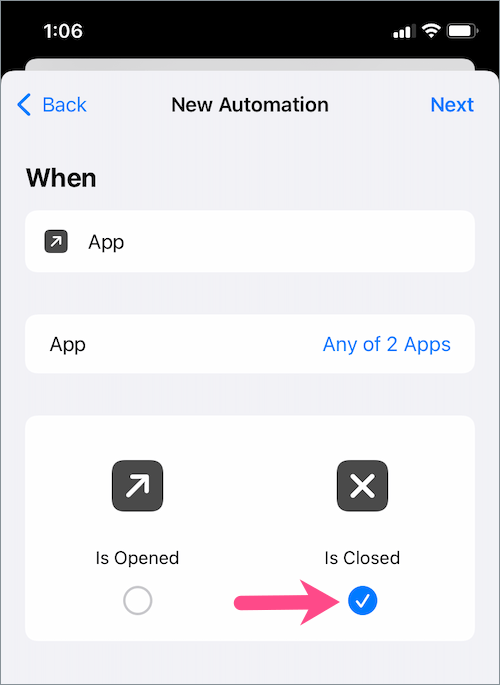ينتج جهاز iPhone صوت مصراع وهمي في كل مرة تلتقط فيها صورة تشبه الضوضاء الناتجة عن الكاميرات المستقلة. صوت نقرة الغالق مرتفع جدًا ويمكن أن يكون مزعجًا في مواقف معينة. على سبيل المثال ، عندما تريد التقاط الصور بصمت أثناء وجودك في اجتماع أو مركز تأمل أو معهد بحث. بينما لا يجب عليك التقاط الصور سرًا إذا كان قانون بلدك لا يسمح بذلك أو إذا كنت تغزو خصوصية شخص ما. ومع ذلك ، هناك أوقات قد يكون فيها ذلك ضروريًا.
هل يمكنني كتم صوت مصراع الكاميرا على iPhone؟
للأسف ، لا يتضمن تطبيق كاميرا الأسهم على iPhone إعدادًا لإيقاف تشغيل صوت نقرة الكاميرا. ومع ذلك ، هناك العديد من الحلول التي يمكن للمرء استخدامها لإيقاف تشغيل صوت الكاميرا على iPhone. تتضمن الحيل الشائعة لكتم صوت الكاميرا استخدام مفتاح كتم الصوت والتقاط Live Photos وخفض مستوى الصوت. بينما تنجز كل هذه الاختراقات المهمة ، تكمن المشكلة في أنه يتعين عليك تبديلها يدويًا قبل التقاط اللقطات في صمت.
لا تقلق! لقد توصلنا إلى طريقة رائعة لإيقاف تشغيل صوت الكاميرا على iPhone بدون كتم الصوت. تتضمن الحيلة استخدام Shortcuts Automation لخفض مستوى الصوت تلقائيًا على iPhone ، عندما تفتح تطبيق الكاميرا. الأمر المثير للاهتمام هو أنه يمكنك إعداد أتمتة منفصلة لرفع مستوى الصوت مرة أخرى حتى لا يظل جهاز iPhone الخاص بك صامتًا بعد إغلاق تطبيق الكاميرا. علاوة على ذلك ، يمكنك استخدام هذا الحل البديل لإيقاف تشغيل صوت الكاميرا على Snapchat بدون مفتاح كتم الصوت.

يجب أن تعمل الطريقة أدناه على جميع أجهزة iPhone بما في ذلك iPhone 7 و iPhone 8/8 Plus و iPhone XR و iPhone 11 و iPhone 12/12 Pro التي تعمل على الإصدارات الأحدث من iOS.
دعنا الآن نرى كيف يمكنك تعطيل صوت الغالق فقط للكاميرا على iPhone الذي يعمل بنظام iOS 12 أو إصدار أحدث.
كيفية إيقاف تشغيل صوت الغالق على iPhone بدون كتم الصوت
الخطوة 1: إعداد الأتمتة لتعطيل صوت الكاميرا
- ثبّت تطبيق Shortcuts إذا لم يكن لديك بالفعل.
- افتح تطبيق Shortcuts وانقر على علامة التبويب "Automation".
- انقر على "إنشاء أتمتة شخصية" إذا لم يكن لديك أي أتمتة بالفعل. أو اضغط على + أيقونة في الزاوية العلوية اليمنى وحدد "إنشاء أتمتة شخصية".

- في شاشة "الأتمتة الجديدة" ، مرر لأسفل وانقر على الزر "تطبيق" اختيار.

- اضغط على "اختيار" وحدد تطبيق "الكاميرا". حدد "Snapchat" أيضًا إذا كنت تريد إيقاف تشغيل صوت الغالق على Snapchat. ضرب تم.

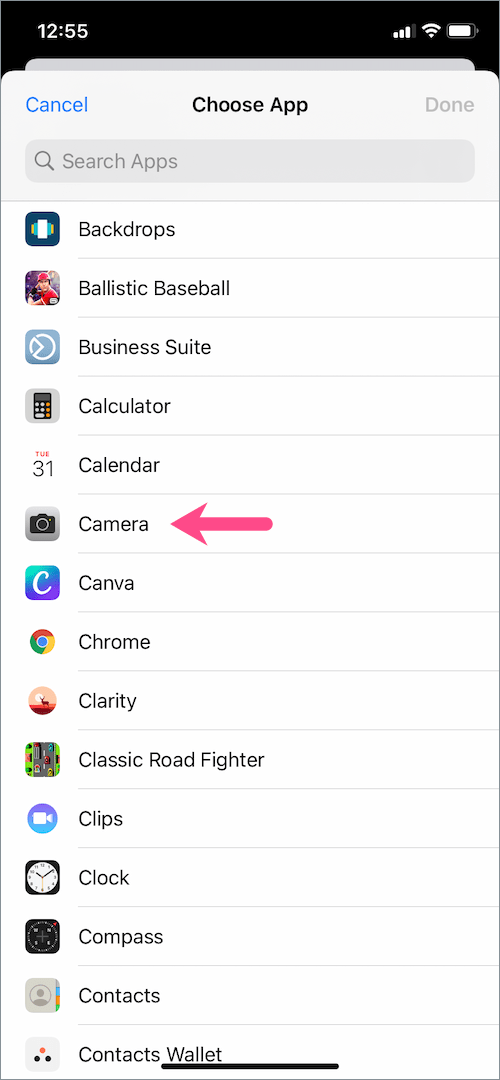
- علامة صح "فتح"وتأكد من عدم تحديد" مغلق ". ثم اضغط على التالي.
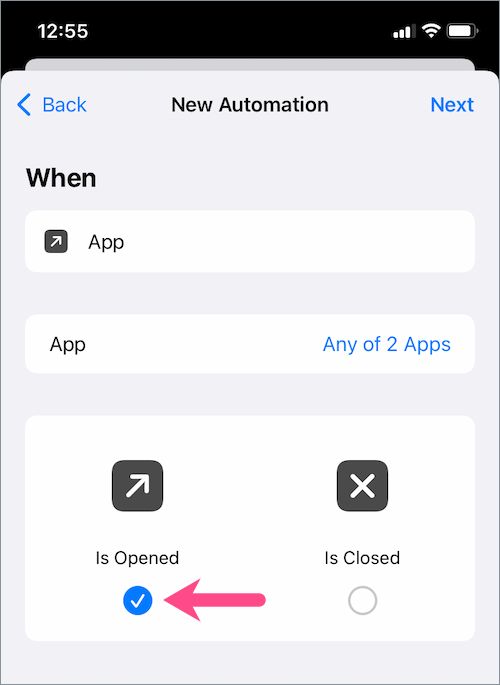
- اضغط على "إضافة إجراء". ثم ابحث عن "set vol" وحدد "Set Volume".
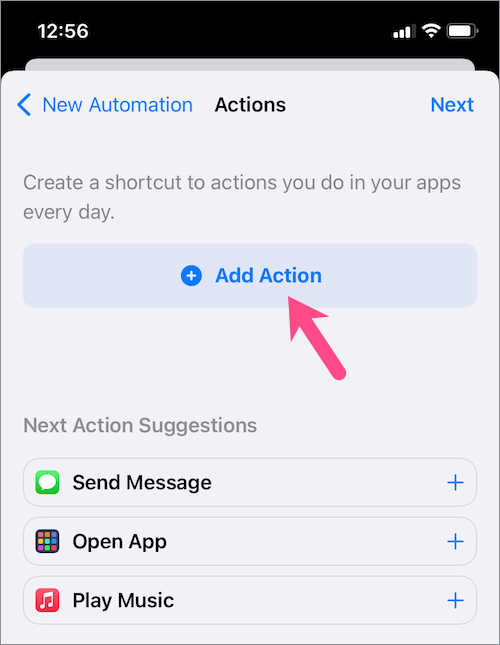
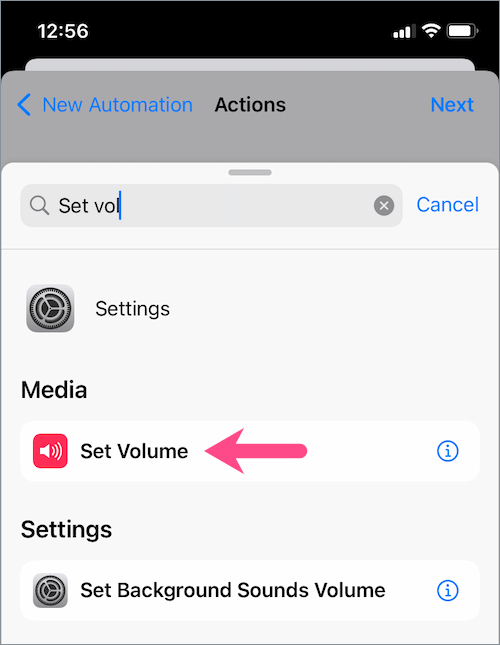
- انقر على "50%"واسحب شريط التمرير إلى أقصى اليسار بحيث يتم ضبط مستوى الصوت على 0٪. ثم اضغط على التالي.

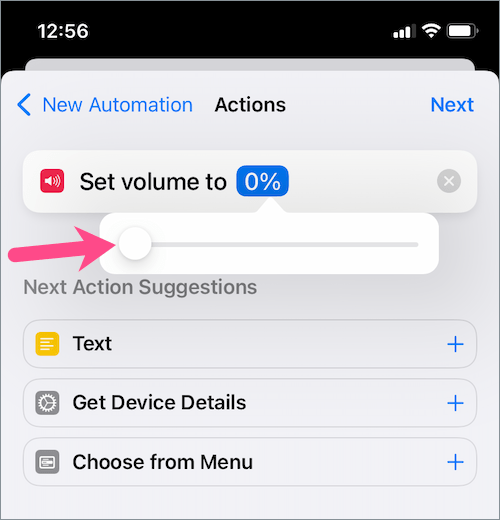
- أوقف تشغيل زر التبديل بجوار "السؤال قبل الجري" وحدد "لا تسأل".
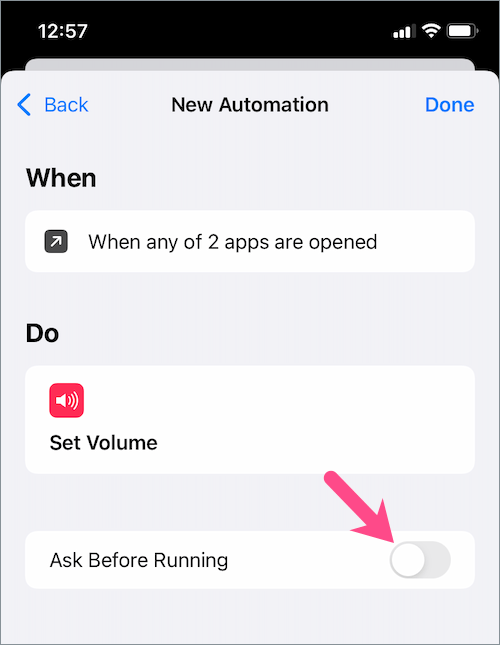
- انقر فوق تم. الأتمتة جاهزة الآن.
الخطوة 2: إعداد الأتمتة لإعادة تمكين الصوت
تحتاج إلى إضافة الأتمتة أدناه بحيث يتم رفع مستوى الصوت تلقائيًا بعد الخروج من تطبيق الكاميرا أو Snapchat. من أجل هذا،
- في تطبيق الاختصارات ، انتقل إلى الأتمتة وانقر على "إنشاء أتمتة شخصية".
- في شاشة New Automation ، اضغط على "تطبيق”.
- اضغط على "اختيار" وحدد تطبيق الكاميرا و Snapchat.
- ضع علامة "مغلق"وتأكد من عدم تحديد" مفتوح ". ثم اضغط على التالي.
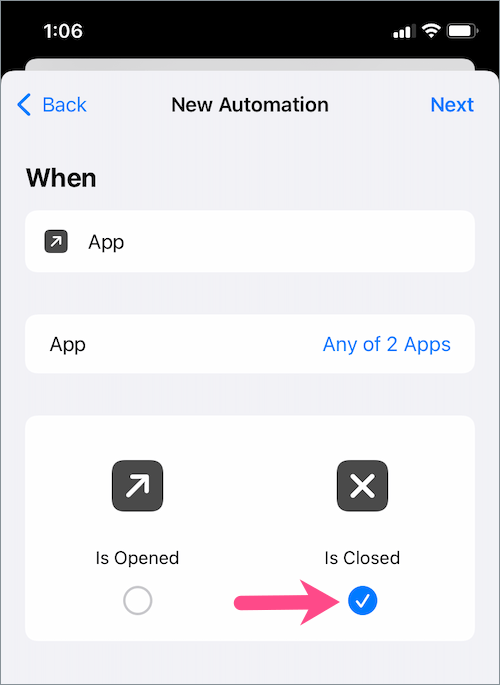
- انقر على "إضافة إجراء" وابحث عن "مجموعة المجلد". ثم حدد "ضبط الصوت".
- انقر على "50%"واسحب شريط التمرير إلى اليمين لضبط حجم الإخراج. أختارها لتكون 75٪ ، يمكنك اختيار ما تفضله. ثم اضغط على التالي.

- أوقف تشغيل زر التبديل لـ "اسأل قبل الجري" وحدد "لا تسأل". انقر فوق تم.
هذا هو. الآن عند فتح الكاميرا ، سينخفض مستوى صوت iPhone تلقائيًا إلى 0٪ ، وبالتالي لن تسمع ضجيج الكاميرا. وبالمثل ، سيعود الصوت إلى المستوى الذي اخترته عندما تخرج من تطبيق الكاميرا.
تلميح: يمكنك تعطيل التشغيل الآلي المعين مؤقتًا في أي وقت بالانتقال إلى الاختصارات> الأتمتة.
نصائح ذات صلة:
- كيفية وضع iPhone في الوضع الصامت بدون مفتاح
- صمت المكالمات من جهات اتصال معينة على iPhone
- كيفية إيقاف تشغيل صوت الرسائل المرسلة عبر WhatsApp على iPhone
- حظر المكالمات والإشعارات أثناء ممارسة الألعاب على iPhone