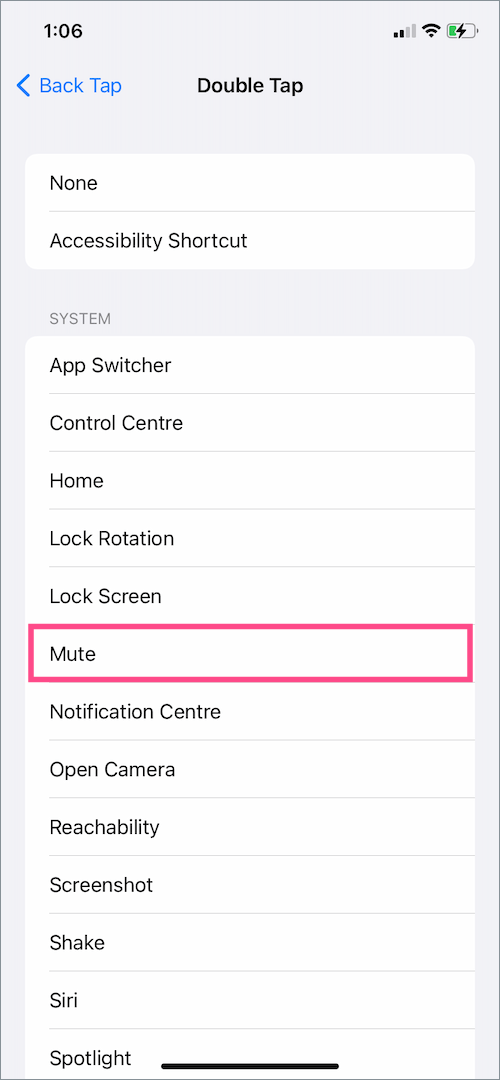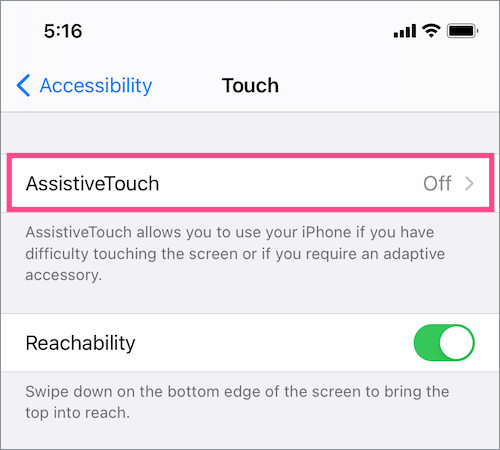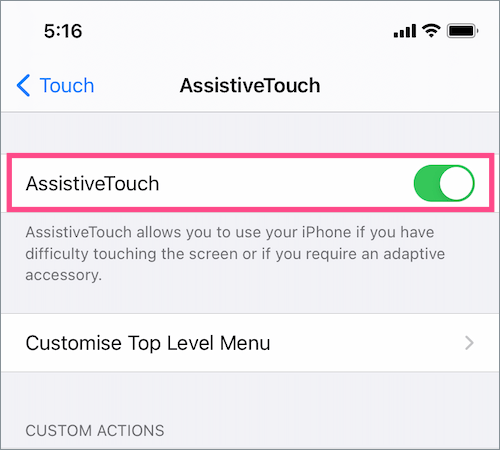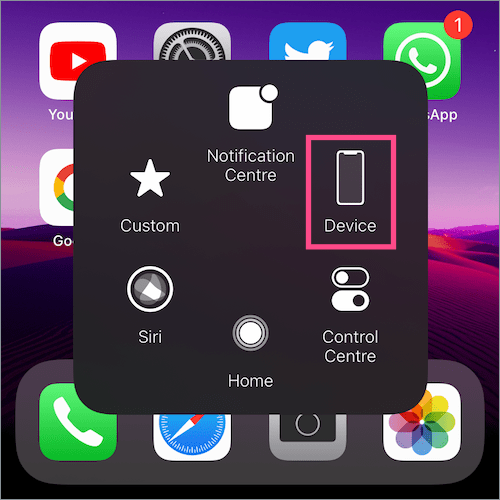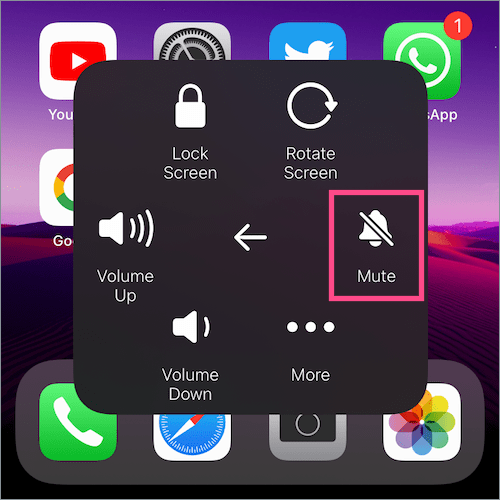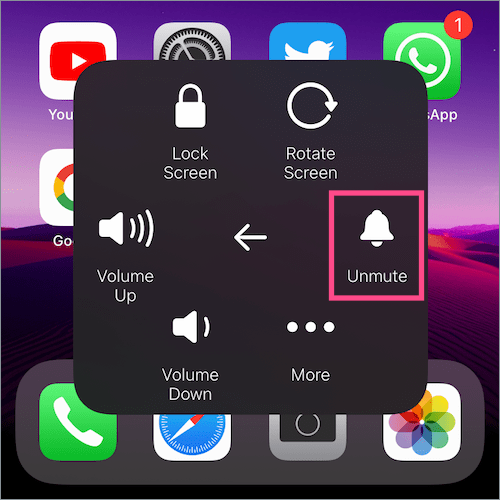منذ إطلاق iPhone ، يظل مفتاح Ring / Silent ثابتًا على جميع أجهزة iPhone التي تم إطلاقها حتى الآن. زر الوضع الصامت هو مفتاح تبديل مادي يقع فوق أزرار الصوت على الجانب الأيسر من iPhone. يعمل الوضع الصامت بشكل أساسي على كتم صوت جهاز iPhone الخاص بك عن طريق إيقاف تشغيل نغمات الرنين والتنبيهات للمكالمات والرسائل والإشعارات الواردة لتجنب تشتيت الانتباه.
على عكس معظم الهواتف الذكية ، لا يوجد سوى زر جهاز للتحكم والمكالمات الصامتة / صوت الكاميرا على iPhone. في حين أن مفتاح كتم الصوت المخصص يجعل من السهل التبديل بين وضعي الرنين والصامت ، إلا أنه قد يكون مزعجًا أيضًا. على سبيل المثال ، عندما لا يعمل المفتاح الصامت لسبب ما أو يكون لديك زر صامت مكسور. أو عند استخدام حافظة تجعل من الصعب قلب زر كتم الصوت. في مثل هذه السيناريوهات ، يكاد يكون من المستحيل إخراج جهاز iPhone الخاص بك من الوضع الصامت ما لم يتم إصلاحه.
 يمكن أن يكون الحل البسيط لهذا القيد إضافة اختصار الوضع الصامت / الاهتزاز في مكان ما في مركز التحكم. لسوء الحظ ، لا يوجد مثل هذا الخيار حتى الآن. الأمر الأكثر إثارة للدهشة هو أنه لا توجد طريقة لمعرفة ما إذا كان iPhone في الوضع الصامت أم لا. للتحقق من ذلك ، تحتاج صراحةً إلى التحقق من موضع زر كتم الصوت ، إما بصريًا أو باستخدام لمسة الإصبع.
يمكن أن يكون الحل البسيط لهذا القيد إضافة اختصار الوضع الصامت / الاهتزاز في مكان ما في مركز التحكم. لسوء الحظ ، لا يوجد مثل هذا الخيار حتى الآن. الأمر الأكثر إثارة للدهشة هو أنه لا توجد طريقة لمعرفة ما إذا كان iPhone في الوضع الصامت أم لا. للتحقق من ذلك ، تحتاج صراحةً إلى التحقق من موضع زر كتم الصوت ، إما بصريًا أو باستخدام لمسة الإصبع.
لحسن الحظ ، هناك طريقة للخروج للمستخدمين الذين يريدون إيقاف تشغيل الوضع الصامت على iPhone بدون المفتاح. تتيح ميزة AssistiveTouch في iOS تحويل iPhone إلى الوضع الصامت دون استخدام الزر. على الرغم من أن هذه ليست الطريقة الأكثر جدوى ، إلا أنه من الجيد أن يكون لديك حل بديل أكثر من لا شيء. إليك كيفية القيام بذلك على iPhone 12 و iPhone 11 و iPhone XR و iPhone 8 و iPhone 7 و iPhone 6 وما إلى ذلك.
كيفية تشغيل الوضع الصامت أو إيقاف تشغيله بدون زر التبديل على iPhone
استخدام Back Tap في iOS 14 (نقر مزدوج أو ثلاثي)
في iOS 14 والإصدارات الأحدث ، يمكنك استخدام وظيفة Back Tap لالتقاط لقطة شاشة وقفل الشاشة وفتح مركز التحكم وتبديل Mute وفتح اختصار والمزيد.
إليك كيفية تعيين اختصار الوضع الصامت لتبديل الوضع الصامت أو إيقاف تشغيله بمجرد النقر على الجزء الخلفي من جهاز iPhone الخاص بك.
- انتقل إلى الإعدادات> إمكانية الوصول> اللمس.
- قم بالتمرير لأسفل وحدد "Back Tap".
- اضغط على "النقر المزدوج" وحدد صامت تحت فئة النظام. يمكنك أيضًا تعيين الإجراء لإيماءة النقر الثلاثي.

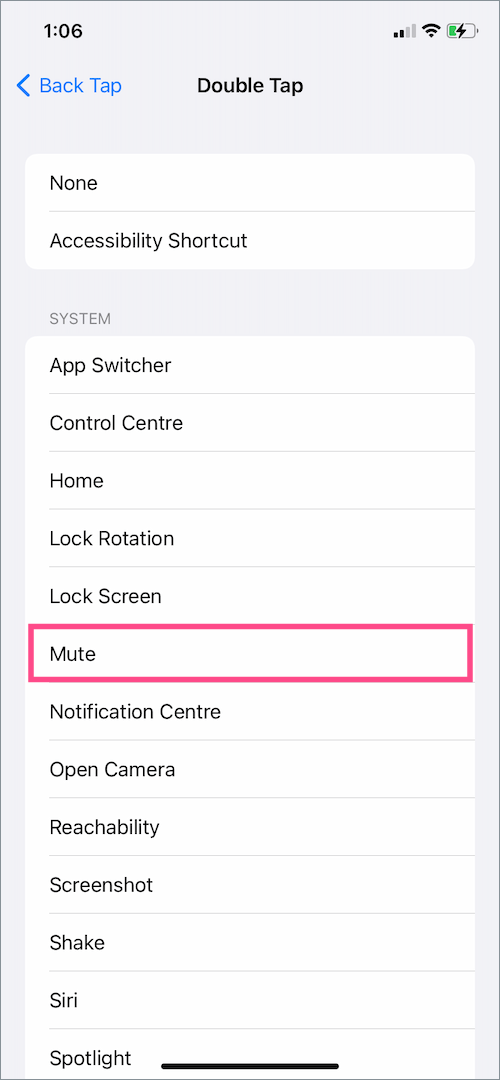
- انقر نقرًا مزدوجًا (أو انقر ثلاث مرات) بقوة على الجزء الخلفي من جهاز iPhone الخاص بك لتشغيل أو إيقاف تشغيل الوضع الصامت.
ملاحظة: لا تعمل ميزة Back Tap إلا عندما يكون الجهاز في حالة إلغاء القفل.
اقرأ أيضًا: كيفية إيقاف تشغيل صوت الكاميرا على iPhone بدون كتم الصوت
استخدام AssistiveTouch (في iOS 13 و iOS 14)
- انتقل إلى الإعدادات> إمكانية الوصول.

- ضمن المادي والمحرك ، انقر على "اللمس".

- انقر فوق AssistiveTouch في الجزء العلوي وقم بتشغيل مفتاح التبديل لـ "AssistiveTouch". سترى الآن زرًا عائمًا على شاشتك يمكنك سحبه إلى الحواف.
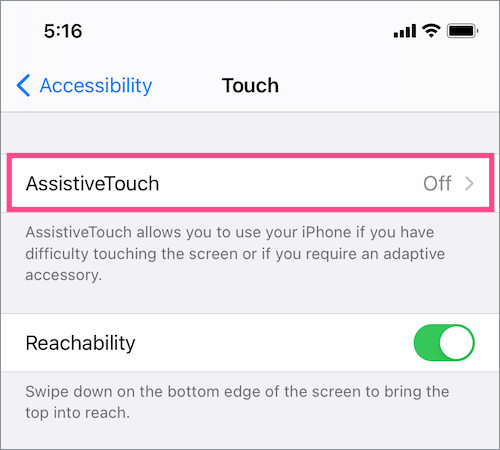
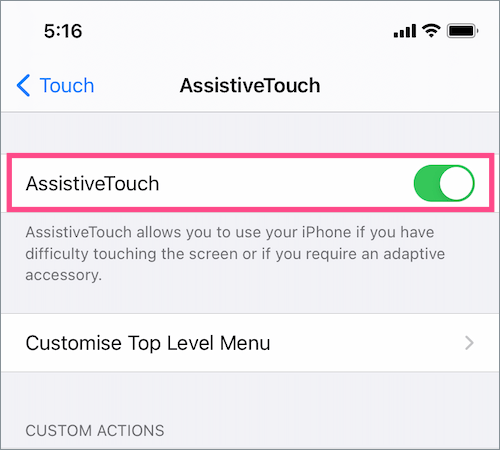
- اضغط على الزر الافتراضي على الشاشة لفتح قائمة AssistiveTouch.

- اضغط على "الجهاز" ثم اضغط على صامت خيار لوضع جهاز iPhone الخاص بك في الوضع الصامت. وبالمثل ، انقر فوق إعادة الصوت خيار لتعطيل الوضع الصامت.
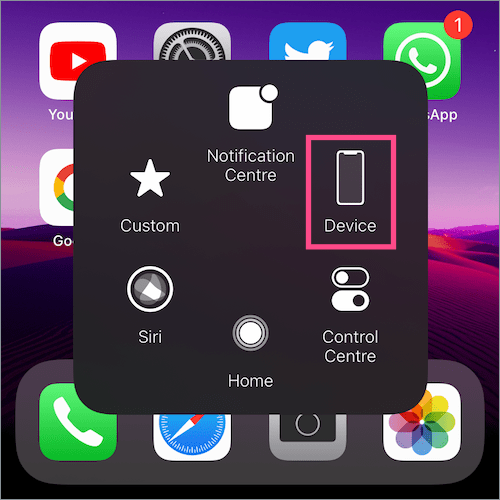
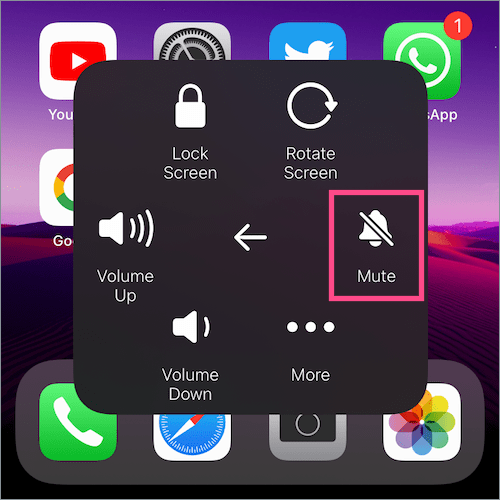
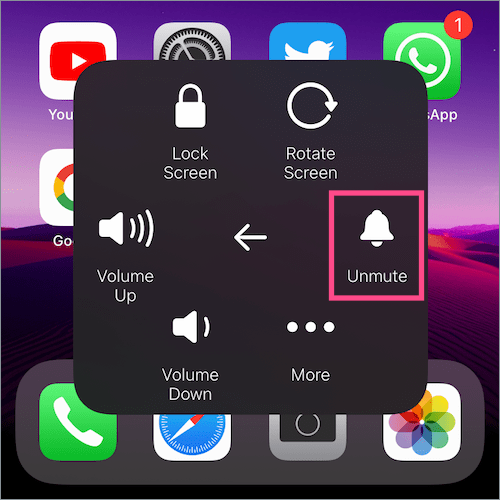
تلميح: تحقق من الإشعار المنبثق أعلى الشاشة لتأكيد اختيارك.


ملاحظة: سيؤدي التبديل بين تشغيل الوضع الصامت أو إيقاف تشغيله باستخدام AssistiveTouch إلى تجاوز إجراء التبديل الصامت الفعلي. هذا يعني أنه إذا كان المفتاح الصامت قيد التشغيل (صامت / كتم الصوت) وقمت بإلغاء كتم صوت iPhone الخاص بك من خلال AssistiveTouch ، فسيتم إيقاف الوضع الصامت. والعكس صحيح.
الآن ، يمكن أن يؤدي ذلك إلى حدوث ارتباك إذا كنت تستخدم كل من الأزرار المادية والظاهرية للتحكم في وظيفة الحلقة / الصامت. خاصة وأن iOS لا يعرض رمزًا صامتًا أو رمز كتم الصوت في أي مكان في شريط الحالة أو مركز التحكم أو شاشة القفل لمعرفة ما إذا كان الوضع الصامت نشطًا أم معطلاً. لذا تأكد من أنك على دراية بالإعداد النشط لتجنب فقدان المكالمات والتنبيهات المهمة.
اقرأ أيضًا: كيفية إيقاف تشغيل وضع السكون على iPhone الذي يعمل بنظام iOS 14
طرق بديلة لتشغيل AssistiveTouch
باستخدام سيري
إذا كنت لا تستخدم AssistiveTouch طوال الوقت ، فليس هناك فائدة من وجود زره دائمًا على شاشتك. في مثل هذه الحالة ، يمكنك ببساطة أن تطلب من Siri القيام بالمطلوب. فقط قل "يا Siri" واطلب منه "تشغيل AssistiveTouch".
استخدام الزر الجانبي أو زر الصفحة الرئيسية
يمكنك استخدام "اختصار إمكانية الوصول" للتبديل بين تشغيل AssistiveTouch أو إيقاف تشغيله من خلال النقر ثلاث مرات على الزر الجانبي على جهاز iPhone الخاص بك. لنفعل ذلك، انتقل إلى الإعدادات> إمكانية الوصول> اختصار إمكانية الوصول وحدد خيار AssistiveTouch. الآن انقر نقرًا ثلاثيًا فوق الزر الجانبي أو الزر الرئيسي لتشغيل AssistiveTouch أو إيقاف تشغيله.
باستخدام مركز التحكم
للوصول إلى AssistiveTouch مباشرة من مركز التحكم ، انتقل إلى الإعدادات> مركز التحكم. ضمن المزيد من عناصر التحكم ، انقر فوق + أيقونة بجوار اختصارات إمكانية الوصول. افتح الآن مركز التحكم ، وانقر فوق التحكم في اختصارات إمكانية الوصول ، ثم انقر فوق AssistiveTouch لتمكينه أو تعطيله.

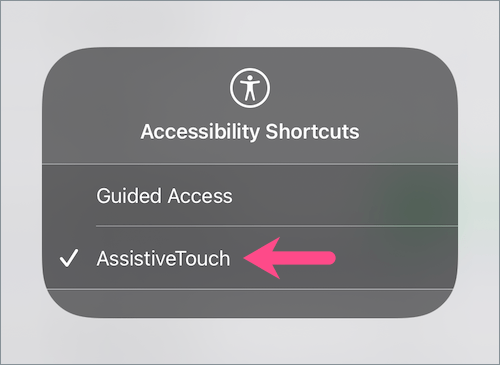
ذات صلة: حظر المكالمات الواردة وتعطيل التنبيهات أثناء ممارسة الألعاب على iOS 14
العلامات: إمكانية الوصولAssistiveTouchiOS 14iPhoneiPhone 11iPhone 12Tips