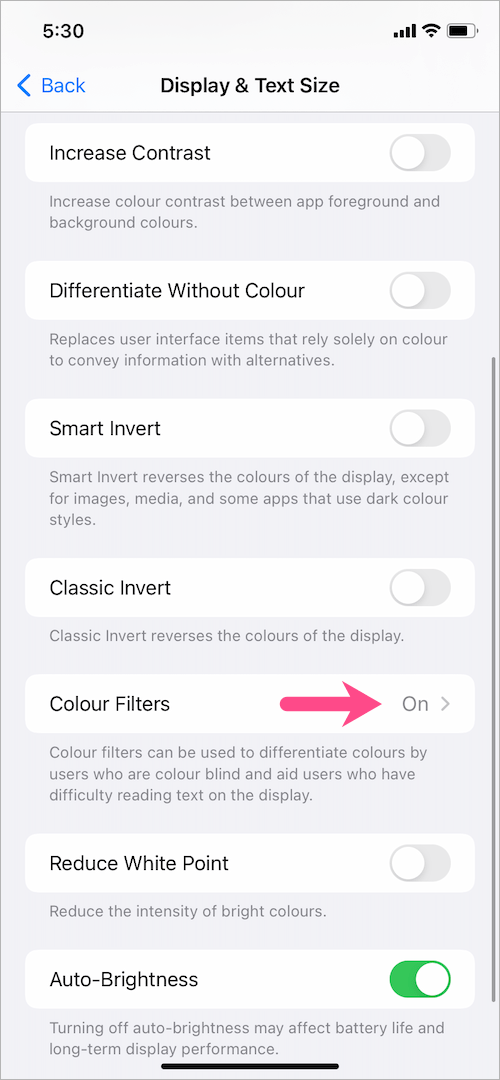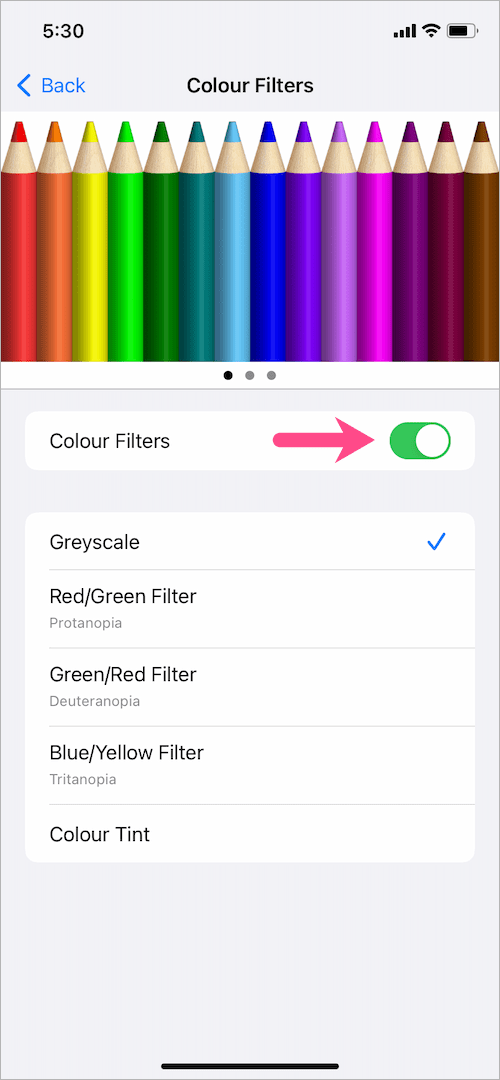يحتوي iOS و iPadOS على ميزة Color Filters لمساعدة الأشخاص الذين يعانون من عمى الألوان أو تحديات الرؤية الأخرى. تشتمل مرشحات الألوان على iPhone على أربعة مرشحات محددة مسبقًا - تدرج الرمادي ، والأحمر / الأخضر للبروتانوبيا ، والأخضر / الأحمر لـ Deuteranopia ، والأزرق / الأصفر لـ Tritanopia. عند الحديث عن Grayscale ، يغير هذا التأثير الخاص العرض على iPhone أو iPad من الملون إلى الأبيض والأسود. يبدو التدرج الرمادي مشابهًا لمرشح اللون الأحادي الذي يطبقه الأشخاص عمومًا على الصور. ومع ذلك ، فإن وضع Grayscale يختلف تمامًا عن الوضع المظلم لجهاز iPhone.

لماذا استخدام تدرج الرمادي على iPhone؟
نظرًا لكونه ميزة إمكانية الوصول ، فإن تأثير Grayscale مناسب للأشخاص الذين يعانون من عمى الألوان. كما أنه يساعد في إطالة عمر البطارية عندما ينخفض شحن بطارية iPhone. إلى جانب ذلك ، يبدو أن تأثير التدرج الرمادي هو طريقة بسيطة لكنها فعالة لمكافحة إدمان هاتفك لأن التحول يبدو مملًا دون أي جاذبية بصرية.
ربما ، هل قمت بتشغيل إعداد التدرج الرمادي عن طريق الخطأ وترغب في إعادة الألوان إلى وضعها الطبيعي على جهاز iPhone الخاص بك؟ حسنًا ، قد يكون هذا أمرًا صعبًا بالنسبة للمبتدئين وكذلك للمستخدمين الذين يشغلون الإصدارات الحديثة من iOS. ذلك لأن خيار إيقاف التدرج الرمادي في iOS 14 و iOS 15 يقع في عمق الإعدادات.
ومع ذلك ، لا يزال بإمكانك التخلص من التدرج الرمادي على جهاز iPhone أو iPad. إليك كيفية إيقاف تشغيل التدرج الرمادي على iPhone 11 و iPhone 12 و iPhone X و iPhone XR و iPhone 8 وأجهزة iPhone الأخرى.
كيفية إيقاف تشغيل الوضع بالأبيض والأسود على iPhone
لإزالة الشاشة الملونة ذات التدرج الرمادي في iOS 13 و iOS 14 و iOS 15 ، اتبع الخطوات أدناه.
- انتقل إلى الإعدادات> إمكانية الوصول>العرض وحجم النص.

- في شاشة العرض وحجم النص ، اضغط على خيار "Color Filters".
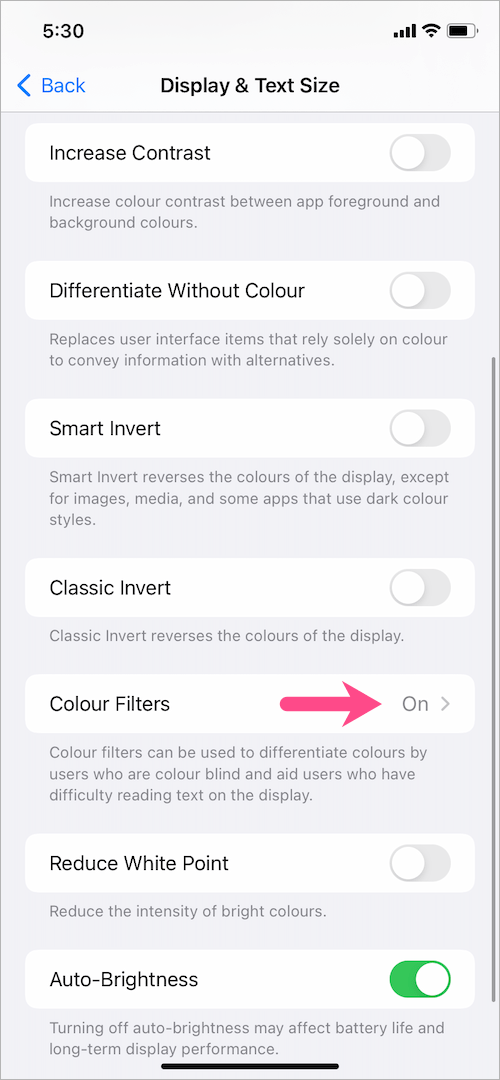
- قم بإيقاف تشغيل التبديل بجوار "فلاتر الألوان".
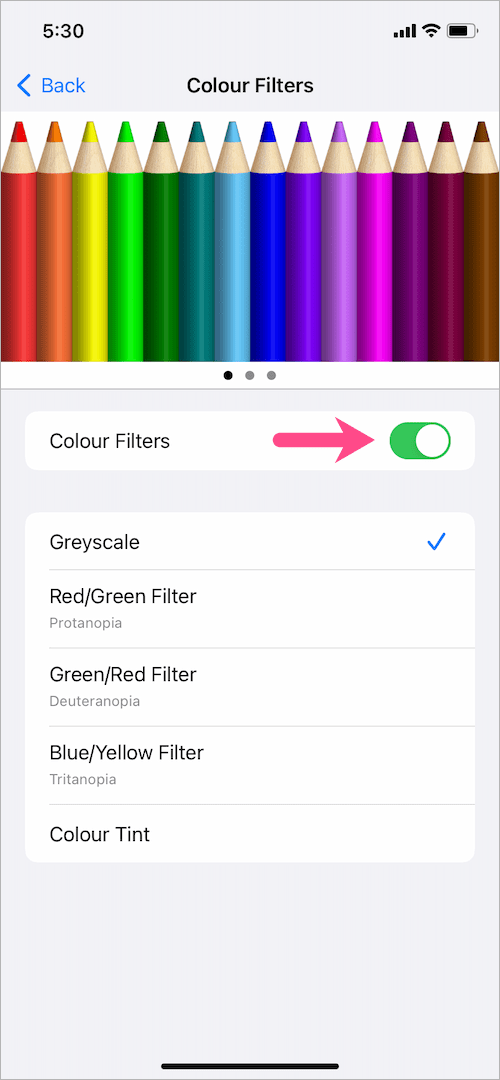
هذا هو. سيؤدي القيام بذلك إلى إيقاف تشغيل الشاشة بالأبيض والأسود فورًا وسيقوم جهاز iPhone الخاص بك باستعادة لونه الأصلي.
لا يمكن إيقاف تشغيل التدرج الرمادي على iPhone؟
هل ما زال iPhone عالقًا في وضع التدرج الرمادي؟إذا لم تتمكن من إيقاف تشغيل iPhone الخاص بك بالتدرج الرمادي حتى بعد إيقاف تشغيل Color Filters ، فمن المفترض أن يعمل الحل أدناه بالتأكيد.
- انتقل إلى الإعدادات> إمكانية الوصول>تكبير.
- في شاشة التكبير ، انقر على خيار "تصفية التكبير".

- يختار "لا أحد"بدلاً من التدرج الرمادي.

اختياريًا ، يمكنك إيقاف تشغيل وضع Zoom تمامًا.
اختصار لتمكين أو تعطيل التدرج الرمادي على iPhone
يمكن أن يتم تمكين Grayscale عن طريق الخطأ على iPhone إذا قمت بإعداد اختصار إمكانية الوصول لفلاتر الألوان. ومن ثم ، فمن الأفضل إزالة اختصار التدرج الرمادي لمنع أي فرصة لتفعيل تأثير التدرج الرمادي عن طريق الخطأ.
لنفعل ذلك، انتقل إلى الإعدادات> إمكانية الوصول وانقر على "اختصار إمكانية الوصول" في الجزء السفلي من الشاشة. فك علامة الاختيار الموجودة بجانب Color Filters.

لن تظهر الآن ميزة إمكانية الوصول لفلاتر الألوان عند النقر ثلاث مرات على الزر الجانبي أو زر الصفحة الرئيسية للوصول إلى اختصارات إمكانية الوصول.
قم بإيقاف تشغيل Back Tap for Color Filters
يمكن أن تتحول الشاشة إلى الأبيض والأسود (تدرج الرمادي) عند النقر على الجزء الخلفي من جهاز iPhone الخاص بك. يحدث هذا في حالة قيامك بتعيين اختصار Back Tap لتشغيل التدرج الرمادي أو إيقاف تشغيله بسرعة بنقرة مزدوجة أو إيماءة نقر ثلاث مرات.
لإيقاف تشغيل Back Tap للتدرج الرمادي ، انتقل إلى Settings> Accessibility>لمس. اتصال. صلة. مرر لأسفل إلى أسفل وانقر على "رجوع الحنفية". افتح "النقر المزدوج" وحدد لا أحد أو اختر إجراءً مختلفًا بدلاً من ذلك. إذا كنت تستخدم Triple Tap ، فحدد بلا لها أيضًا.


آمل أن تكون قد وجدت هذه المقالة مفيدة.
ذات صلة: كيفية إصلاح الألوان المقلوبة على جهاز iPhone الخاص بك
العلامات: iOS 14iOS 15iPadiPhoneiPhone 11iPhone 12 تلميحات