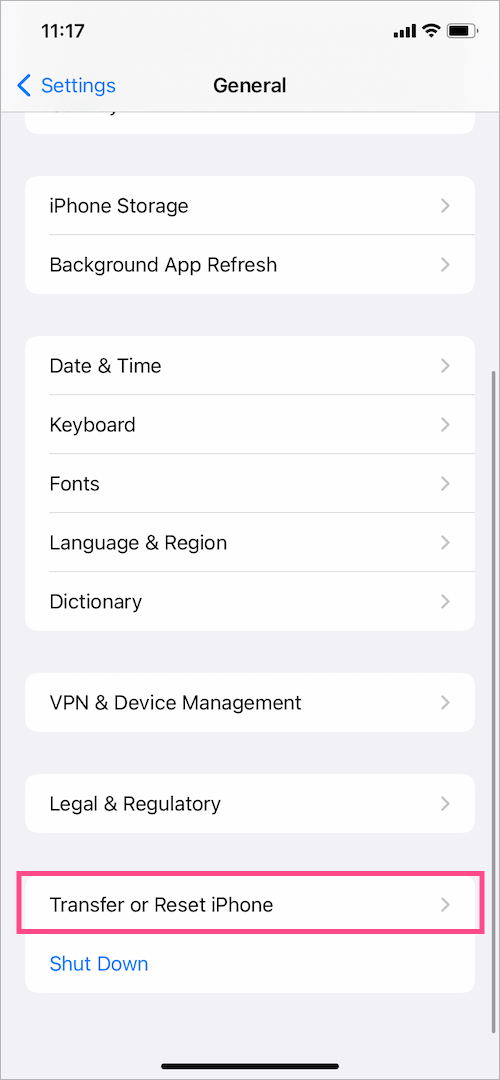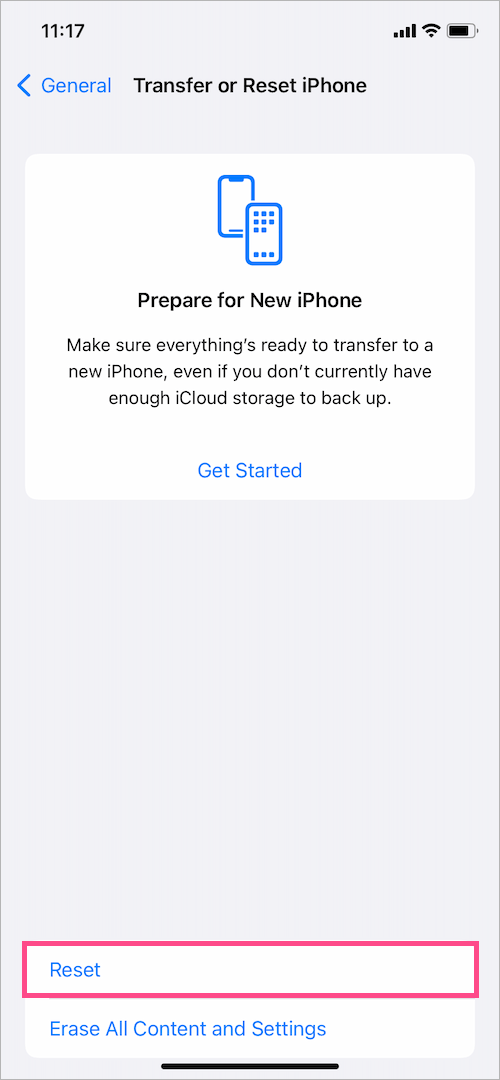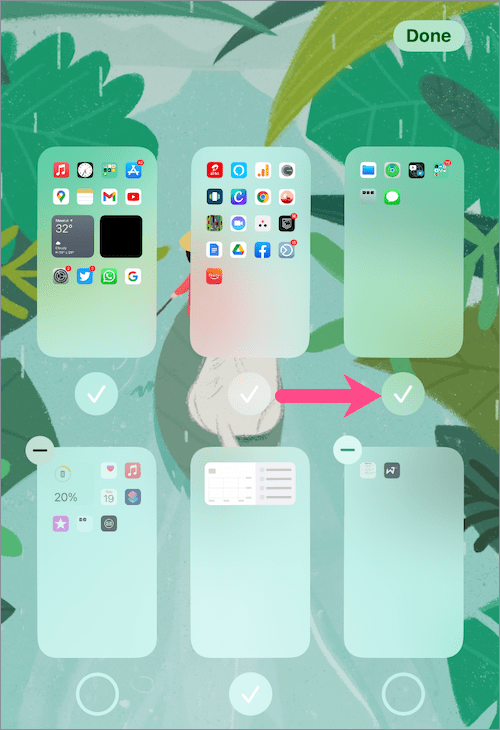يتميز iOS 14 أو الأحدث بمكتبة تطبيقات جديدة تمامًا حتى يتمكن الأشخاص من تنظيم التطبيقات بشكل جيد على أجهزة iPhone الخاصة بهم. تحتوي مكتبة التطبيقات على جميع التطبيقات وتقوم تلقائيًا بفرزها في فئات مثل الاجتماعية والإنتاجية. يمكن للمستخدمين إخفاء المزيد من صفحات التطبيق من شاشة iPhone الرئيسية للحصول على مظهر خالٍ من الفوضى.
ومع ذلك ، على الرغم من أنه يمكن الوصول إلى جميع التطبيقات من خلال مكتبة التطبيقات ، إلا أن رموز التطبيقات المختلفة على صفحات الشاشة الرئيسية لا يتم إخفاؤها افتراضيًا. ربما ، إذا قمت بإزالة جميع التطبيقات من شاشتك الرئيسية ، فيمكنك فقط فتحها إما باستخدام مكتبة التطبيقات أو بحث Spotlight أو Siri.
هل يمكنني نقل جميع التطبيقات من مكتبة التطبيقات إلى الشاشة الرئيسية؟
كيف يمكنني تشغيل التطبيقات مباشرة من الشاشة الرئيسية الخاصة بي بدلاً من البحث أو العثور على تطبيق معين في مكتبة التطبيقات؟ حسنًا ، يمكنك ببساطة إضافة التطبيق المطلوب مرة أخرى إلى شاشتك الرئيسية. إلى جانب ذلك ، من الممكن نقل تطبيقات متعددة من مكتبة التطبيقات إلى الشاشة الرئيسية دفعة واحدة. ومع ذلك ، فإن إجراء إضافة تطبيقات جماعية إلى الشاشة الرئيسية ليس ملائمًا.
في الوقت نفسه ، يمكنك إخراج جميع تطبيقاتك من مكتبة التطبيقات مرة واحدة. لحسن الحظ ، هناك حل بديل سهل لنقل جميع التطبيقات من مكتبة التطبيقات إلى الشاشة الرئيسية مرة واحدة على iPhone. هذا يوفر الوقت والمتاعب لإضافة التطبيقات الفردية يدويًا واحدًا تلو الآخر إلى الشاشة الرئيسية.
الآن دعنا نرى كيف يمكنك إعادة التطبيقات المخفية إلى شاشتك الرئيسية في iOS 14 و iOS 15. قبل المتابعة ، لاحظ أن هذا الإجراء سيزيل جميع أدوات الشاشة الرئيسية التي أضفتها.
كيفية إضافة جميع التطبيقات إلى الشاشة الرئيسية مرة واحدة من مكتبة التطبيقات
اتبع الخطوات أدناه لإعادة جميع أيقونات التطبيقات إلى الشاشة الرئيسية لجهاز iPhone بعد إزالتها.
- انتقل إلى تطبيق الإعدادات وانقر على "عام".
- قم بالتمرير لأسفل إلى أسفل وانقر على "نقل أو إعادة تعيين iPhone".
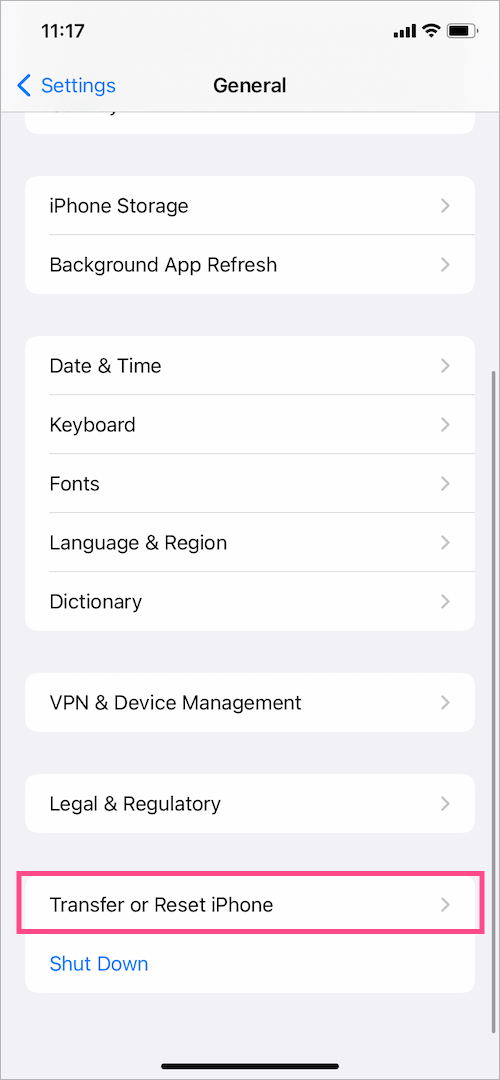
- اضغط على "إعادة تعيين" في الجزء السفلي من الشاشة.
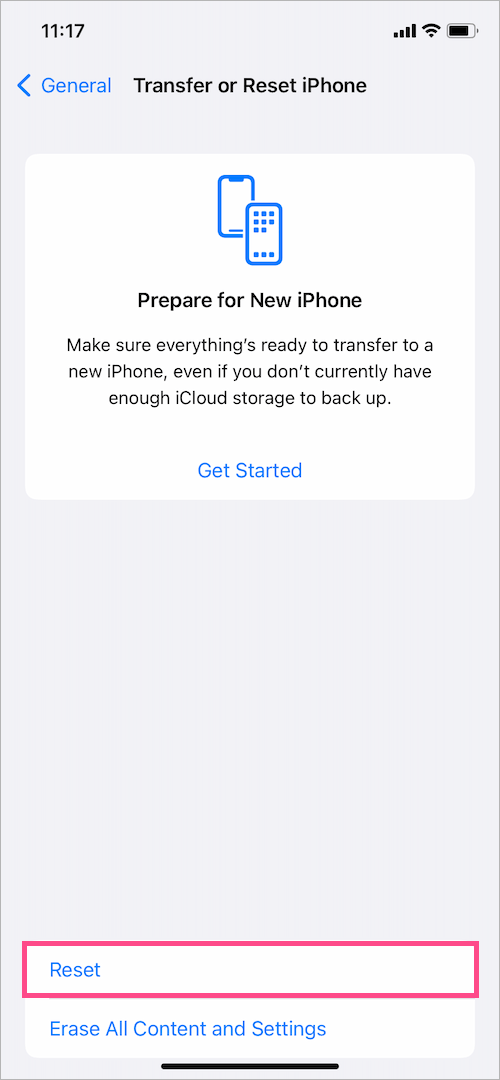
- حدد "إعادة تعيين تخطيط الشاشة الرئيسية"الخيار من القائمة.

- اضغط على "إعادة تعيين الشاشة الرئيسية" لتأكيد اختيارك.

هذا هو. سيؤدي القيام بذلك إلى استعادة جميع التطبيقات المفقودة التي ربما اختفت من شاشتك الرئيسية.
بينما ستظهر التطبيقات المحملة مسبقًا من Apple كما لو كنت قد اشتريت iPhone. وفي الوقت نفسه ، سيتم ترتيب جميع التطبيقات المثبتة من قبل المستخدم حسب الترتيب الأبجدي. تتضمن التطبيقات المستعادة أيضًا الإشارات المرجعية (رموز التطبيقات المخصصة) واختصارات مواقع الويب طالما لم تقم بإزالة صفحات التطبيق التي تحتوي على تلك الإشارات المرجعية.
ملاحظة: لاستعادة تخطيط الشاشة الرئيسية الافتراضي في iOS 14 ،
اذهب إلى الإعدادات> عام>إعادة ضبط. حدد خيار "إعادة تعيين تخطيط الشاشة الرئيسية" وانقر على "إعادة تعيين الشاشة الرئيسية" للتأكيد.


إظهار صفحات الشاشة الرئيسية المخفية على iPhone
بدلاً من ذلك ، يمكنك إظهار صفحات التطبيق التي ربما تكون قد أخفتها بعد تثبيت iOS 14 للاستمتاع بمكتبة التطبيقات. يجب أن يتيح لك ذلك استعادة تطبيقاتك من مكتبة التطبيقات دون إعادة ضبط الشاشة الرئيسية. ومع ذلك ، لن يساعدك هذا إذا قمت بإزالة جميع رموز التطبيقات يدويًا من صفحات الشاشة الرئيسية.
لإظهار صفحة من شاشة iPhone الرئيسية ،
- اضغط مع الاستمرار على منطقة فارغة على شاشتك الرئيسية.
- في وضع التحرير ، انقر فوق نقاط الصفحة في منتصف الجزء السفلي من الشاشة.

- ضع علامة على الدائرة أسفل صفحات التطبيق التي تريد إظهارها.
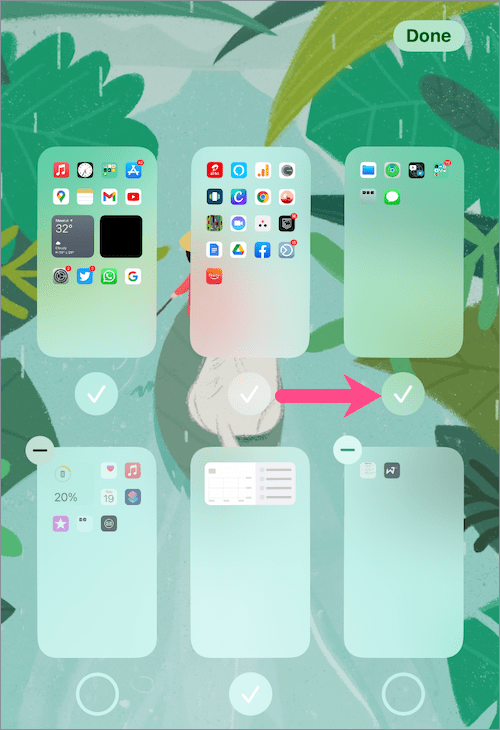
- صنبور فعله في الزاوية العلوية اليمنى.
ذات صلة: كيفية إعادة ترتيب صفحات الشاشة الرئيسية في iOS 15 على iPhone
تلميح: قم بتغيير مكان ظهور التطبيقات التي تم تنزيلها حديثًا
بعد التحديث إلى iOS 14 ، ستظل أي تطبيقات جديدة تقوم بتنزيلها تظهر على شاشتك الرئيسية كما فعلت سابقًا. ربما ، إذا لم يحدث ذلك ، فربما تكون قد عدّلت أحد الإعدادات في وقت ما.
لعرض التطبيقات التي تم تنزيلها حديثًا دائمًا على شاشتك الرئيسية ، انتقل إلى الإعدادات>الشاشة الرئيسية. ضمن "التطبيقات التي تم تنزيلها حديثًا" ، حدد "إضافة إلى الشاشة الرئيسية" بدلاً من "مكتبة التطبيقات فقط".

من الآن فصاعدًا ، ستظهر التطبيقات المثبتة حديثًا على الشاشة الرئيسية وكذلك في مكتبة التطبيقات.
ذات صلة: كيفية تغيير الشاشة الرئيسية على iPhone الذي يعمل بنظام iOS 15
لا تظهر التطبيقات غير المقيدة في أي مكان على iPhone
إذا قمت بتعيين قيود على التطبيقات المضمنة ، فلن تتمكن من العثور على التطبيق المقيد في أي مكان على iPhone الخاص بك. هذا يعني أن التطبيق سيكون مخفيًا من الشاشة الرئيسية ولا يمكنك العثور عليه باستخدام Siri أو بحث Spotlight أو في مكتبة التطبيقات.
للوصول إلى التطبيق المعطل مرة أخرى ،
- انتقل إلى الإعدادات> مدة استخدام الجهاز.
- صنبور "قيود المحتوى والخصوصية“.

- أدخل رمز المرور (إذا طُلب منك ذلك) وتأكد من التبديل بجوار "قيود المحتوى والخصوصية قيد التشغيل.
- اضغط على "التطبيقات المسموح بها".

- قم بتشغيل زر التبديل بجوار التطبيق المعطل لإظهاره.

سيظهر التطبيق الآن على شاشتك الرئيسية ويمكنك حتى البحث عنه.
اقرأ أيضًا: كيفية حذف التطبيقات التي لا تظهر على الشاشة الرئيسية لجهاز iPhone
العلامات: AppsiOS 14iOS 15iPadiPhone تلميحات حول استكشاف الأخطاء وإصلاحها